WordPressでお問い合わせフォームを設置する際、ContactForm7を利用するサイトが多いと思います。
簡単に設置できるのはいいのですが、運用している方はわかると思いますが、だんだん問い合わせフォーム経由でスパムメールが来るようになるんですよね。
こんな時、ContactForm7のバージョンが5.1以降ではreCAPTCHA v3を利用してスパム対策をすることができます。
今回設定を行いましたのでその設定方法についてまとめておきます。
目次
ContactForm7にreCAPTCHA v3を設定する手順
手順は公式の以下のページを参考にして設定を行いました。
手順1:左メニューからお問い合わせ>インテグレーションをクリック
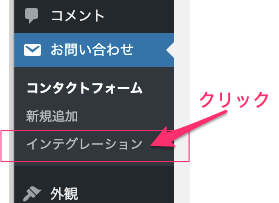
手順2:表示されている以下の「google.com/recaptcha」をクリック
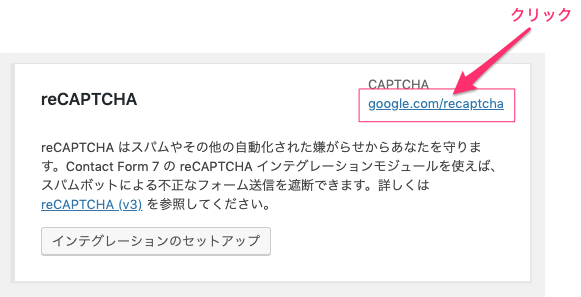
手順3:右上の青いボタンをクリック
ボタン名は利用しているGoogleサービスによって変わります。
ログインしていない場合はログインが求められます。
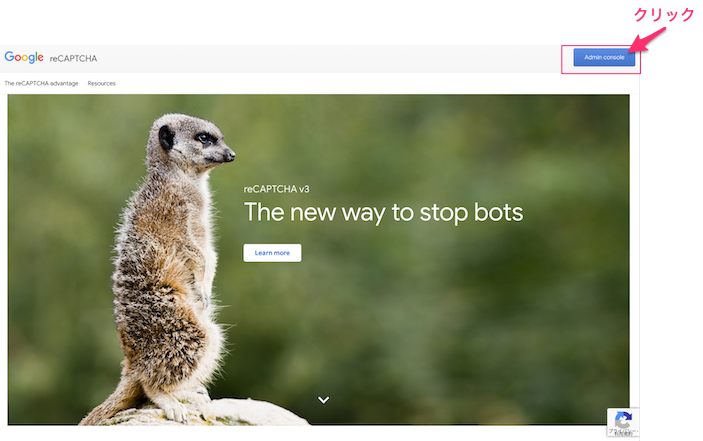
手順4:プラスボタンをクリック

手順5:必要項目を入力します。
reCAPTCHAタイプはreCAPTCHA v3、ドメインは登録したいドメイン、あとは規約に同意して登録ボタンを押します。
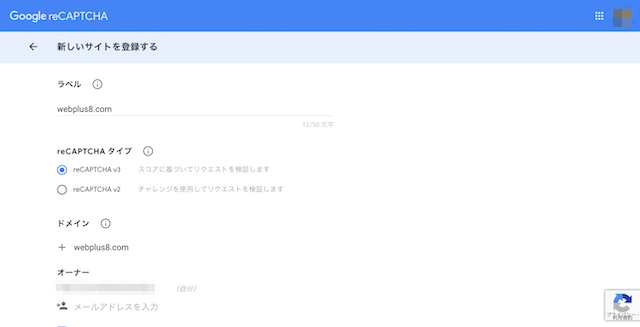
手順6:サイトキーとシークレットキーをコピーします。
生成されたサイトキーとシークレットキーをコピーしておき設定に移動をタップすると完了なので画面を閉じます。
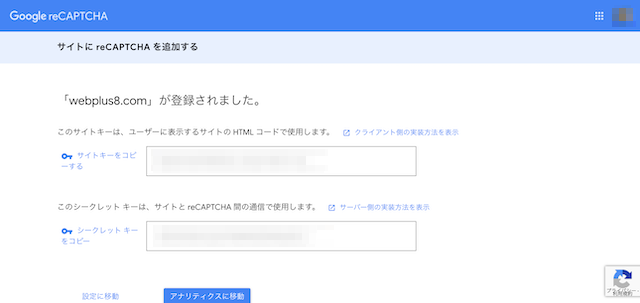
手順7:WordPressに戻りキーの設定ページを開きます。
手順2で開いたWordPressの以下の画面を再度開き、インテグレーションのセットアップをクリックします。
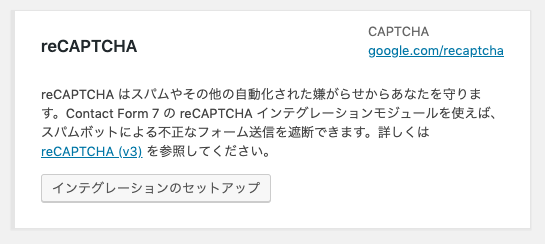
手順8:生成したサイトキーとシークレットキーを入力します。
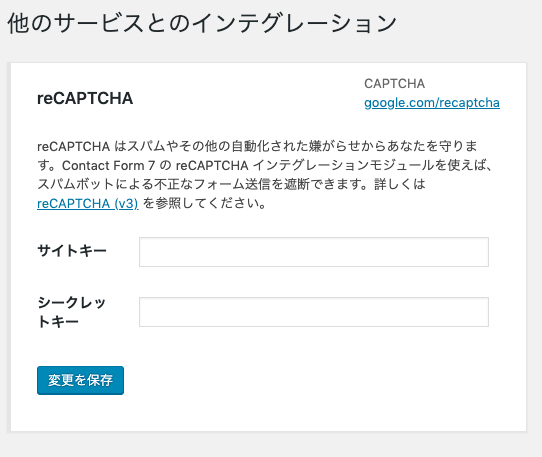
手順9:以下のページに戻ると設定完了です。
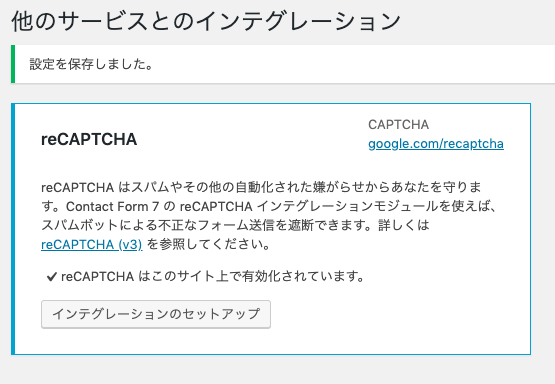
手順10:ウェブサイトを開き、右下に以下が表示されていることを確認します。
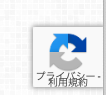
これで設定完了です。
reCAPTCHA v2までは認証の操作が必要でしたが、v3では認証のための操作を行わなくてもスパム対策が可能となります。
注意点
設定する上でテーマの最低条件として、wp_head()、wp_footer()が所定の位置に記載されいる必要があります。
記載されていないと設定ができていてもreCAPTCHA v3は有効になりません。





